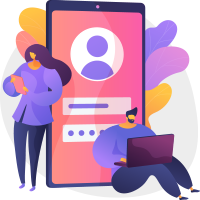Nearby Share PC Is Now Available For Windows 10/8/7/11. Download Nearby Share For PC And Share Files Or Apps Without Internet.
Windows & PC’s wireless file sharing feature.
Nearby Share For PC
.png)
Nearby Share is a widely-used feature on Android smartphones that enables users to share files and apps wirelessly, without requiring an internet connection. This feature is now also available on Windows 7, 8, 10, and 11, providing users with the ability to easily transfer files from their computers or laptops to their smartphones without requiring any additional hardware or software.
To begin using Nearby Share on your PC, all you need to do is download the app and follow the setup instructions. This application can be utilized on both high and low-configured laptops and computers, and it does not require an emulator or any extra software, making it straightforward for users of all skill levels to use.
While MacBook or MacOS users may feel left out, there are several other options available to them for wireless file transfer. On the other hand, if you are a Windows user, Nearby Share is an excellent choice for sharing files between your devices without requiring an internet connection. Try it out today and experience the convenience of wireless file sharing.
System Requirements For Nearby Share
| Requirement | Minimum | Recommended |
|---|---|---|
| Operating System | Windows 7 | Windows 10 |
| Processor | 1 gigahertz (GHz) or faster with 2 or more cores | 2.5 GHz quad-core processor or faster |
| RAM | 2 gigabytes (GB) | 8 gigabytes (GB) or more |
| Storage | 64 GB or larger storage device with at least 16 GB of free space | 128 GB or larger SSD with at least 32 GB of free space |
| Bluetooth | Bluetooth 4.0 or higher | Bluetooth 5.0 or higher |
| Wi-Fi | Wi-Fi adapter that supports Wi-Fi Direct | Wi-Fi adapter that supports Wi-Fi Direct with Miracast capability |
| Network Connection | Ethernet adapter with internet capability | Ethernet adapter with internet capability |
| Display | 720p (1280 x 720) screen resolution or higher | 1080p (1920 x 1080) screen resolution or higher |
| Graphics Card | DirectX 12 or later with WDDM 2.0 driver | DirectX 12 or later with WDDM 2.0 driver |
| Microsoft Account | A Microsoft account is required to use Nearby Share. You can sign up for a free account here. | A Microsoft account is required to use Nearby Share. You can sign up for a free account here. |
Note that the recommended system requirements will provide the best performance when using Nearby Share on a Windows 10 and 11 PC, but the minimum requirements should be sufficient for basic functionality.
Nearby Share For Windows 10 PC
Nearby Share is a feature available on Windows 10 PCs that allows users to quickly and easily share files, links, and other content with nearby devices. With Nearby Share, users can share content with devices that are within range via Bluetooth or Wi-Fi, without the need for an internet connection.
To use Nearby Share on a Windows 10 PC, users can simply enable the feature in the Windows 10 settings menu. Once enabled, they can select the content they want to share and choose the nearby device they want to send it to.
It’s important to note that Nearby Share is only available on certain Windows 10 devices, and users may need to download and install updates to enable the feature.
Additionally, some users may want to use Nearby Share on their Windows 10 PC but find that it is not available on their device. In this case, they may be able to use an Android emulator such as Bluestacks to install the Nearby Share app and use it on their PC. A direct download link for the Bluestacks emulator can be found online, and users can follow the instructions provided to install and use it on their Windows 10 PC.
Nearby Share For Windows 7 PC (32 bit / 64 bit)
Nearby Share is now available for Android devices. However, it is not yet officially launched for Windows PC, MAC, or IOS. To help Windows 10 PC users access Nearby Share, we have provided a setup wizard above for installation. Please note that unfortunately, Windows 7 32 bit and 64 bit are not compatible with Nearby Share and cannot run it directly.
Download Nearby Share For Windows 7
Fortunately, there are two ways to use NearbyShare on a Windows 7 PC (32-bit and 64-bit).
- Run the app with Emulator
- Use Nearby Share without Emulator
This method enables you to utilize Nearby Share on your Windows 7 PC (32-bit/64-bit), as well as on Windows 8 and 10 PC
Use Nearby Share with BlueStacks Emulator
To use Nearby Share on a PC with Bluestacks Emulator, follow these steps:
- Install the latest version of Bluestacks Emulator on your PC.
- Launch Bluestacks and sign in to your Google account.
- Open the Google Play Store and search for “Google Play Services for AR” and “Google Play Services” and install both apps.
- Go to your PC’s settings and turn on Nearby Share.
- Open the Google Play Store on Bluestacks and search for “Google Files” and install the app.
- Open Google Files on Bluestacks and tap on the “Share” button.
- Select the files that you want to share and tap on the “Share” button again.
- You should see a list of nearby devices that have Nearby Share turned on. Select the device that you want to share the files with.
- The other device will receive a notification to accept the files. Once they accept, the files will be transferred.
Note: Make sure that the devices are connected to the same Wi-Fi network and have Bluetooth turned on.
Check out the official BlueStacks website for a helpful article on how to install BlueStacks. Click here to read it now!
Nearby Share on PC without Emulator
- Download the .exe file of Nearby Share PC: First, you need to download the .exe file you want to install. You can download the file from the download button given above.
- Double-click the .exe file: Once you have the .exe file downloaded, double-click on the file to begin the installation process. You may be prompted with a security warning asking if you want to run the file – click “Run” to proceed.
- Follow the installation wizard: The installation wizard will guide you through the installation process. Follow the instructions provided by the wizard and click “Next” to proceed.
- Choose your installation options: you may be prompted to select certain installation options, such as the installation directory and any additional components you want to install. Select your desired options and click “Next” to proceed.
- Finish the installation: Once you have selected your installation options, click “Install” to begin the installation process. Wait for the installation process to complete, then click “Finish” to close the installation wizard.
Nearby Share For Macbook
Nearby Share is a feature that allows Android devices and Windows 10 computers to share files wirelessly. However, it is not available on Mac computers. But there are other ways to share files between your Mac and other devices, such as AirDrop, Dropbox, Google Drive, and Bluetooth. These options allow you to share files with other people and devices easily.
Conclusion
Nearby Share allows wireless file sharing between Android smartphones and Windows 7, 8, 10, and 11 without internet connection. It’s easy to use and doesn’t require additional hardware or software, making it accessible to all. MacOS users may need to explore other options. Overall, it’s a great choice for Windows users.