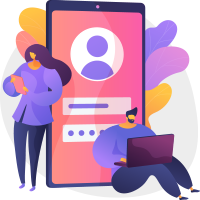Welcome to the Xara Widget Guide for Web Designer, Web Designer Premium & Designer Pro
This Widget Guide applies to version 365 only. If you are using earlier versions of Xtreme, Xtreme Pro, Designer Pro, Photo & Graphic Designer or Web Designer, please select your version from the button bar above or select the category from these:
- Xtreme 5 & Web Designer 5 if you are using Xtreme 5, Xtreme Pro 5, Web Designer 5 or Photo & Graphic Designer 6.
- Designer Pro 6 and Web Designer 6 if you are using Designer Pro 6 or Web Designer 6.
- Designer Pro 7, Web Designer 7 and Web Designer 7 Premium if you are using Designer Pro 7, Web Designer 7 or Web Designer 7 Premium.
- Designer Pro X, Web Designer MX and Web Designer MX Premium if you are using Designer Pro X, Web Designer MX or Web Designer MX Premium.
- Designer Pro X9, Web Designer 9 and Web Designer 9 Premium if you are using Designer Pro X9, Web Designer 9 or Web Designer 9 Premium.
- Designer Pro X10, Web Designer 10 and Web Designer 10 Premium if you are using Designer Pro X10, Web Designer 10 or Web Designer 10 Premium.
- Designer Pro X11, Web Designer 11 and Web Designer 11 Premium if you are using Designer Pro X11, Web Designer 11 or Web Designer 11 Premium.
On this page we have some brief info on the new widgets in 365, followed by a general introduction to adding widgets to a page. Click the buttons at the top of this page and you’ll find information on specific types of widgets.

‘Widgets’ is a collective term used to describe a third party service which can be inserted into your web page (another popular term for the same service is ‘gadgets’). Widgets are now easier to use than ever before, allowing you to choose from hundreds of useful, fun, entertaining and informative widgets which you can add to your site by simply dragging them on to your web page within Web Designer or Designer Pro.
What’s New in 365
- April 2016: Photo Hovers and Photo Slideshows: We’ve added new widgets to both categories offering some great new ways of displaying photos or images on your website.
- April 2016: A handy new page counter widget.
- October 2016: Google Forms: You can create your own custom forms but Google also offers templates for the most popular forms including surveys, questionnaires and contact forms. Plus there’s an easy to use editor, reliable data storage, presentation and analysis
Detailed instructions for these new Widgets will be added to this Widget Guide shortly, but you can find them in your Designs Gallery now!
All the widgets in the Online Content Catalog are in the Components category except for the Social Media widgets, which have their own category at the top level. Within Components you can find the widgets in the following folders:
Photo Slideshows – Components > Image Resources > Photo Slideshows & Galleries – including a wide range of animated photo and content slideshows (Pro and Web Designer Premium only)
Photo Hovers – Components > Image Resources > Photo Hovers – including a wide range of hover effects and pop-ups (Pro and Web Designer Premium only)
Charts – Components > Print & Web Components > Charts – interactive chart and graph widgets (Pro and Web Designer Premium only)
Forms – Components > Print & Web Components > Forms – ready-made and customizable forms including JotForm and Wufoo
E-commerce – Components > Print & Web Components > eCommerce – including PayPal and Amazon (Pro and Web Designer Premium only)
Audio / Video – – Components > Print & Web Components > Audio / Video – including YouTube videos, Flickr, Daily Motion and Picasa web albums
Social Media – including Facebook badges, Google +, Twitter and AddThis widgets
Other Widgets – Components > Print & Web Components > Other Components – a range of indispensable widgets ranging from Embed a website widget, QR Code widget and Google maps. Additionally Premium has a table and Google AdSense Widgets
And you’re not just limited to the huge selection of widgets in the Content Catalog – we support many more widget types available on the Internet. Just copy the widget’s code and paste it on to your web page.
Note: Many widgets won’t work properly if they are used on pop-up layers or layers that appear with an animated transition effect. Some simple widgets will work fine in these circumstances, but many of the more complex widgets, like the slideshow widgets, will not. Results will vary with different widgets and even with different browsers.
How to Add a Widget to Your Web Page
It’s a simple process to add a widget to your web page, just follow these 4 steps:
- Open the Content Catalog (in the Insert menu or shortcut Shift+Alt+I)
- Find the widget category folder you want and click to open it (all except the Social Media widgets are in Components)
- Click on the widget and select Import. One of two things will happen:
- For some widgets, such as the slideshow widgets, the program displays a placeholder on the page, just double click on the placeholder to start editing your widget. A new document opens. Make your changes in this new document then save and close it to return to the original widget document. Then you can preview your widget by clicking the Preview button in the toolbar.
- Other widgets display a Create New Widget window when you drag them on to a page. You can customize and preview your widget in this window. When you’re done, click Insert and the program displays a placeholder for the widget. Click the Preview button to see it in action.
Editing Widgets
To edit the widget double-click the widget placeholder at any time from within the program. Alternatively, single click on the widget to open the link dialog box and then click Edit. One of two things will happen:
- A second document opens, where you can edit, update and save your widget contents.
- You are returned to the widget provider’s website in the Create New Widget window, where you can update your widget contents quickly and easily.
Resizing Widgets
To resize a widget, click on it to display its selection handles. Click and hold down your left mouse button on one of the selection handles and drag to resize the widget as required.
The widget preview will automatically regenerate displaying the resized widget.
Note: not all widgets are resizeable.

It’s that easy!
- Download the Xara 3D Maker to your Desktop or other downloads folder
- Run the installer file (double-click on it)
- Follow the on-screen instructions

We recommend you stop any Registry protection utilities before attempting to install as they can prevent the application from installing correctly. If you are running Windows 7, 8, 10. you must log on to your PC using an Administrator account. The Xara 3D Life Time on registration). Control Panel.
Xara 3D Maker is the Number 1 tool for creating stunning, professional-quality 3D web graphics. Ideal for both still and animated 3D headings and titles, logos and buttons, perfect for web pages, mailshots, movies and online presentations.
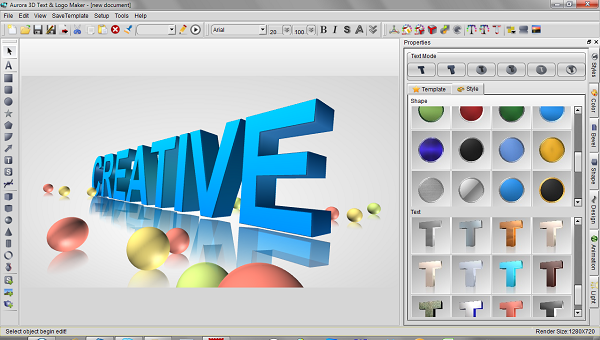
We’ve collected together a number of examples which will begin to give you an idea of the variety of images you can create with Xara 3D Maker – and any of these examples could be created in minutes by anyone using Xara 3D Maker. Xara 3D Maker includes over 700 similar examples which you can easily use as the basis for your own creations (an easy to use Style Picker allows you to quickly and easily copy any of the attributes of an existing heading to a new one).
Simply click on each of the icons below to see a selection of images. Some of the examples have animated versions, move your mouse over them to see the animations. The Animation Styles category shows a selection of the different types of animation you can apply such as scroll, rotate, pulsate etc
Xara 3D Maker 7 Downloads link இது
[su_button id =”download” url=”https://www.mediafire.com/file/f4h566dey8w1c2c/Xara_3D_Marker_7_by_S4_Digital.7z/file” target=”blank” style=”3d” background=”#ff1935″ size=”5″ icon=”icon: arrow-down”]Xara 3D Maker 7[/su_button]