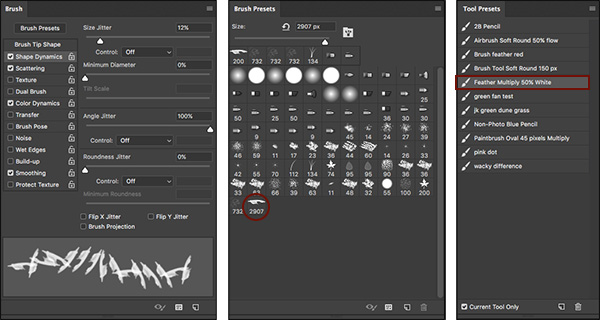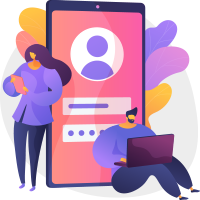This time I’ve got for you a really basic guide, which is useful for beginners and people interested in learning a little bit more deeply the power of Photoshop’s Brush Tool. Every single Photoshop user has dealt with the brush tool at least once, but not everyone knows how to explode its full potential.
In this guide, you’ll learn how to use the brush presets, create your own brush from scratch and modify its properties, play with blend modes and pressure controls, besides some useful tricks. How much do you know about Photoshop’s Brushes?
Below is one of the brushes we’ll be creating in this tutorial.
What is it?
The Brush tool is a basic painting tool. It works like a traditional drawing tool by applying the color using strokes. It’s located in the standard Tool Bar and its default shortcut is the letter B.
The Brush Tool works by adding a shaped mark on a layer, and if you continue pressing the mouse button or the pen on a tablet, several marks will be added creating a stroke until you release the pressure. The essentials options for the brush tool are: Brush Tip Shape, Blending Mode, Opacity and Flow. You must understand those concepts before moving forward with the advanced settings.
Photoshop includes several built-in presets, that are in fact pre-made brushes ready to use.
Brush Tip
This is the most basic option for any Photoshop User, the Brush Tip settings allow you to modify the way to add colors on a Photoshop document using the Brush Tool. By clicking on the Brush Preset Picker in the default Options Panel you will see several built-in presets. On many of the presets you can easily adjust two very important values:
- Master Diameter increases or decreases the size of the brush tip. The default shortcuts to increase or decrease are the Left Bracket key and the Right Bracket key respectively. Photoshop CS4 enables a dynamic way of doing it by Ctrl + Option (Mac) + Click or Alt + Right Click (Win) and Drag.
- Hardness increases or decreases the brush tip’s border strength, 0% means a really soft border (color fades out) and 100% a precise border. The shortcuts to increase or decrease hardness percentage are the Left Bracket key and the Right Bracket key respectively. In CS4 you can dynamically modify this value by Ctrl + Option + Shift (Mac) + Click or Alt + Shift + Right Click (Win) and Drag.
You can even combine Foreground and Background colors (we will see this feature forward). Most of the time the color that is applied by using the brush tip is the Foreground Color.